KurzanleitungKlicke auf "Login" (roter Pfeil) und gib Dein Passwort an. 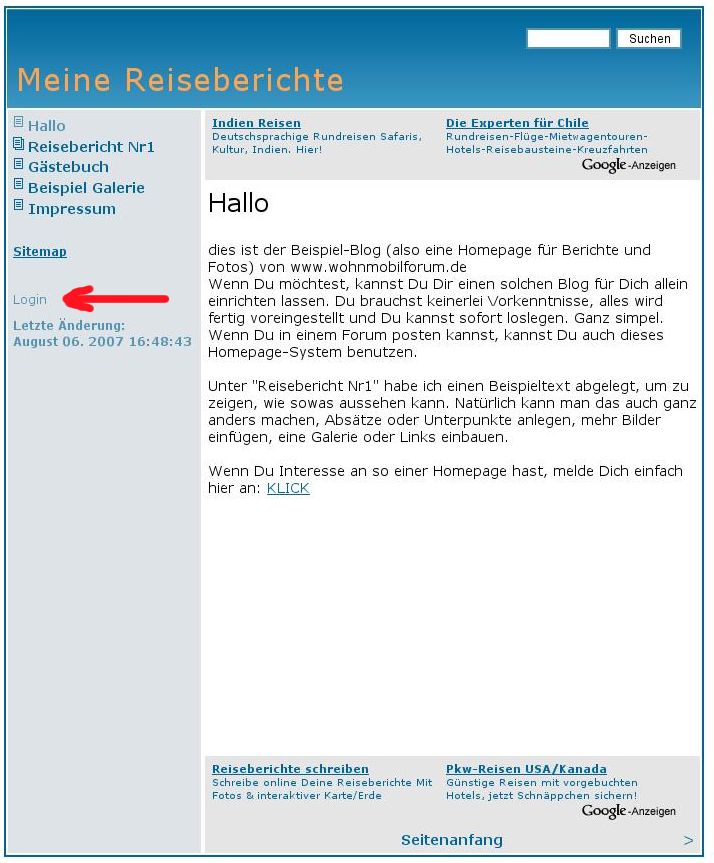
Nach dem Einloggen sieht Deine Arbeitsoberfläche so aus, wie im nachfolgenden Bild. Klickst Du auf "Ansichtsmodus", siehst Du Deine Seite so, wie sie auch Deine Besucher zu sehen bekommen. Klickst Du auf "Editiermodus" kannst Du die Seite bearbeiten. (Texte schreiben, Bilder einfügen, etc) Die Funktion "Links prüfen" überprüft alle Deine Texte auf die Gültigkeit der enthaltenen Links. Unter dem Punkt "Bilder" kannst Du Bilder für Deine Texte hochladen oder löschen. Die "Hilfe" leitet Dich auf die Seite des Herstellers, wo sich ein komplettes Benutzerhandbuch findet Mit dem Drop-Down-Menü ("Available Plugins") kannst Du Funktionen zur Verwaltung Deines Gästebuches und Deiner Galerie aufrufen Den Seitentitel oder euer Passwort könnt ihr via PM an mich ändern. 
Das Anlegen von neuen Kategorien im linken Menü und das Erstellen von Texten ist sehr einfach. Klicke auf "Editiermodus" und setze den Cursor im Textfeld ganz nach unten. Dann klickst Du (einmal!) auf "H1" (grüner Pfeil) jetzt schreibst Du eine Überschrift und dann klickst Du noch (einmal!) auf "H1" (grüner Pfeil). Diese Überschrift wird automatisch als Name der neuen Kategorie links im Menü übernommen. (blauer Pfeil) wenn Du jetzt auf das Speichersymbol (roter Pfeil) klickst, wird die neue Kategorie automatisch angelegt und Deine Änderung am "Gesamtkunstwerk" gespeichert. Machst Du das selbe mit "H2" wird in dem Dokument, in welchen Du aktuell arbeitest, eine Unterkategorie angelegt. Wenn Du ein Dokument löschen möchtest, lösche einfach im Editiermodus den Text und klicke auf "speichern" und wenn Du den dazugehörigen Menüpunkt löschen möchtest, lösche gleichzeitig die Überschrift des Dokumentes, dann wird auch der Eintrag im Meü links gelöscht. 
wie baue ich Fotos im Text ein? klicke im horizontalen Admin-Menü auf "Bilder" dort findest Du ein einfaches Formular vor, mit dem Du Bilder hochladen kannst. Klicke auf "Durchsuchen", wähle ein Bild aus und klicke "upload". Wenn Du wieder in den Editiermodus wechselst (dort, wo man Text schreiben kann) brauchst Du nur den Cursor an die gewünschte Stelle im Text klicken und klickst dann auf das Drop-Down-Menü (im nachfolgenden Bild schwarzer Pfeil) dort befindet sich eine Liste mit Deinen normal hochgeladenen Bildern (die haben nichts mit den Bildern in der Galerie zu tun) Wähle also Dein Bild aus und dann klicke auf den kleinen Knopf, der das Bild in Deinem Text einfügt (roter Pfeil) - und schwups......isses drin ;-) 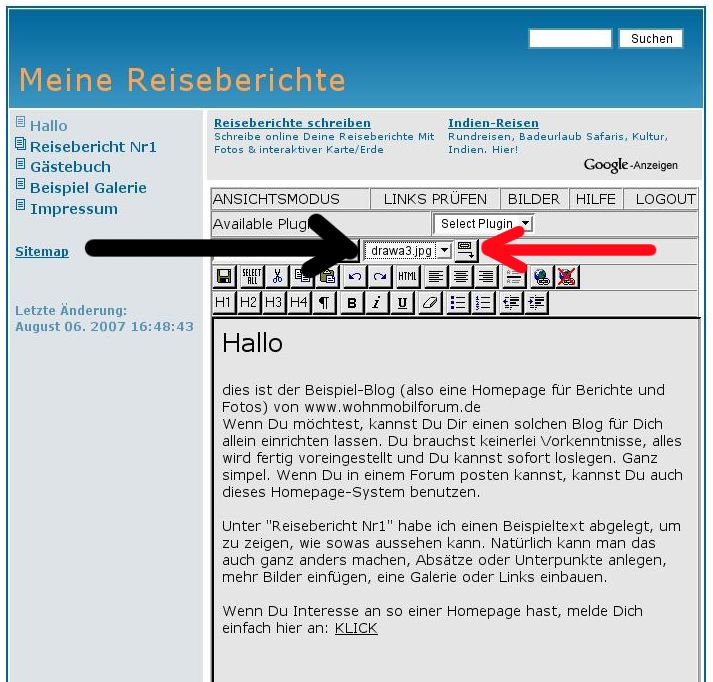
wie kann ich die Reihenfolge im Menü festlegen oder ändern? das hängt von der Position ob, an der Du eine "H1" Überschrift erstellst. Nehmen wir den ersten Menüpunkt "Hallo" als Beispiel. Logge Dich ein, klicke links im Menü auf "Hallo" und nun siehst Du im eingebauten Editor die große (H1) Überschrift "Hallo" und den nachfolgenden Text. Klickst Du jetzt auf "H1" und schreibst eine Überschrift oberhalb des Wortes "Hallo" legst Du damit eine neue Seite und einen neuen Menüpunkt an, welcher sich links im Menü auch oberhalb von "Hallo" befinden würde. Schreibst Du jedoch eine "H1" Überschrift unterhalb des "Hallo" (z.B. ganz unten) ensteht damit eine neue Seite und ein neuer Menüpunkt unterhalb vom Thema "Hallo". Schreibst Du eine solche "H1" Überschrift mitten in einen Text, wird der Text an dieser Stelle abgetrennt und der Unterteil ein neues Thema inkl. neuem Menüpunkt. Auf diese Art kannst Du bestimmen, an welcher Stelle im Menü ein Menüpunkt und sein zugehöriger Text angelegt werden. wie lege ich Galerien an? Du hast die Möglichkeit, nicht nur die bereits vorhandene Galerie zu nutzen, sondern kannst beliebig viele Galerien neu anlegen. z.B. kannst Du für jeden Reisebericht ein paar einzelne Bilder über die "Bilder"-Funktion hochladen und in Deinem Text einfügen und für die restlichen Bilder legst Du zu jedem Thema eine eigene Galerie an. Das funktioniert genauso, wie das anlegen neuer Kategorien mit "H1" - nur eben mit einem anderen Befehl. Und der sieht so aus:
also: zuerst ("H1" drücken)dann einen Namen schreiben( und dann nochmal "H1" drücken) dann kopierst Du hier die untere Zeile die mit "#CMSimple" beginnt und fügst sie unter dem Namen ein. Danach ersetzt Du in dieser Zeile noch die Sternchen mit dem Namen der Galerie. Wichtig! Vergib einen Namen für die neue Galerie, ersetze "Name" also mit einem eigenen Namen. Dann muß noch der Speicherort der Bilder festgelegt werden. Die Sternchen mußt Du mit einem Namen für das Verzeichnis ersetzen, in dem die Bilder später gespeichert werden. Am einfachsten ist es, wenn Du gleich auch den Namen der Galerie verwendest. Ein Verzeichnis mit diesem Namen wird dann automatisch angelegt. noch wichtiger: Verwende immer "websichere" Namen. Internetserver arbeiten IMMER mit englischen Betriebssystemen. Im Englischen gibt es keine Umlaute!!! Weiterhin solltest Du NIEMALS Sonderzeichen verwenden (!"§$%&/) und auch Leerzeichen sind nicht gut. Wenn Du eine Leerstelle
benötigst, benutze dafür einen Unterstrich_
|
Urlaub 2008#CMSimple $output.= gallery('gallery/urlaub_2008/');# |
Wenn Du die wenigen Anweisungen dieser Kurzanweisung beherrscht, kannst Du schon sehr viel mit dieser Homepage anfangen. Wenn meine Erklärungen vielleicht aber doch nicht so ganz verständlich für dich waren, versuch Dein Glück hier:
----->Benutzerhandbuch beim Hersteller
viel Erfolg!